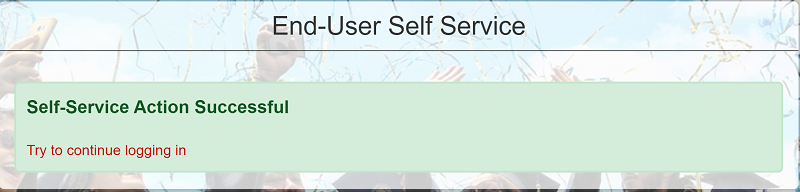How do I reset my password?
You can reset your password for most services using Self Service. From the login page choose Forgot password.

- If you didn’t enter a username, then you will be prompted to do so.

- Choose Reset Forgotten Password and click Continue.

- Enter and confirm your new password, then click Continue.

- When the password is reset, click Try to continue logging in. This will take you to the service you are trying to access.

- Self Service will send a notification email to your registered email address as a security check to let you know the password was changed. This is informational and ensures you are notified if someone else changes your password without your permission.
















 Enter the phone number you wish to use and check the Enable Multi-Factor Login option. Click Continue.
Enter the phone number you wish to use and check the Enable Multi-Factor Login option. Click Continue.